طريقة تنصيب و تشغيل تطبيقات اندرويد وAPK و غوغل بلاي على حواسيب ويندوز 11
على مدى السنوات العديدة الماضية، حاولت شركة التكنولوجيا العملاقة مايكروسوفت جاهدةً تقديم بديل لأنظمة التشغيل المهيمنة، وهي Android وiOS، من خلال هاتفها الذكي "Windows Phone". برغم تميزه بواجهة فريدة وصور جاذبة، لم يحقق نظام "Windows Phone" الانتشار الواسع الذي حظي به منافسيه، مما دفع مايكروسوفت إلى إعادة النظر في استراتيجيتها.
بدلًا من المضي في معركة غير مجدية، اتخذت مايكروسوفت قرارًا ثوريًا: الانضمام إلى عالم Android وiOS. وبدلًا من التركيز على نظامها الخاص، قررت الشركة التركيز على دمج تطبيقاتها وخدماتها مع أنظمة التشغيل الأكثر شيوعًا.
تشغيل تطبيقات اندرويد على حواسيب ويندوز
في هذا السياق، يُعدّ توافق تطبيقات أندرويد على نظام التشغيل Windows 11 خطوةً هائلةً نحو هذا الهدف، مما يسمح للمستخدمين بالاستفادة من تشغيل مجموعة واسعة من تطبيقات أندرويد مباشرةً على أجهزة الكمبيوتر الخاصة بهم التي تعمل بنظام Windows 11. يفتح هذا التطوير آفاقًا جديدة للعمل والإنتاجية والترفيه، وتعمل الفوائد على توسيع الفرص أيضًا للمطورين.
من خلال دعم تطبيقات أندرويد على Windows 11، تقوم Microsoft بتوسيع نطاق جمهور المطورين، مما يعزز فرص الابتكار في تطوير تطبيقات جديدة ومبتكرة. تُعتبر هذه الخطوة علامة فارقة في عالم التكنولوجيا، حيث تبرز قدرة الشركة على التكيف مع التطورات السريعة في هذا المجال.
من خلال تبني مبدأ التوافق مع أنظمة التشغيل الأخرى، تقدم Microsoft تجربة سلسة وفعالة للمستخدمين، مُؤكدة التزامها بتقديم أفضل الحلول التكنولوجية للجميع.
بفضل أحدث تحديثات نظام التشغيل Windows 11، أصبح من الممكن أخيرًا لغير المطورين تثبيت تطبيقات Android على أجهزة الكمبيوتر الخاصة بهم. ورغم عدم إمكانية تثبيت متجر Google Play مباشرة على نظام التشغيل Windows 11، فإن عملية تثبيت تطبيقات Android تتيح بالتعاون مع Amazon Appstore.
يتطلب تثبيت تطبيقات Android إعداد نظام Windows الفرعي لنظام Android، ويمكن القيام بذلك إذا لم يكن مثبتًا بالفعل على جهاز الكمبيوتر الخاص بك. يأتي الخطوة التالية بتثبيت تطبيق Amazon Appstore وتمكين المحاكاة الافتراضية.
تثبيت تطبيقات الأندرويد على نظام التشغيل WINDOWS 11
في هذا الدليل، سنوضح لك كيفية تثبيت تطبيقات Android على جهاز الكمبيوتر الخاص بك الذي يعمل بنظام Windows 11. يعد هذا ذا فائدة كبيرة للمستخدمين المتميزين الذين قد لا يكونون راضين عن إصدارات الويب لبعض التطبيقات.
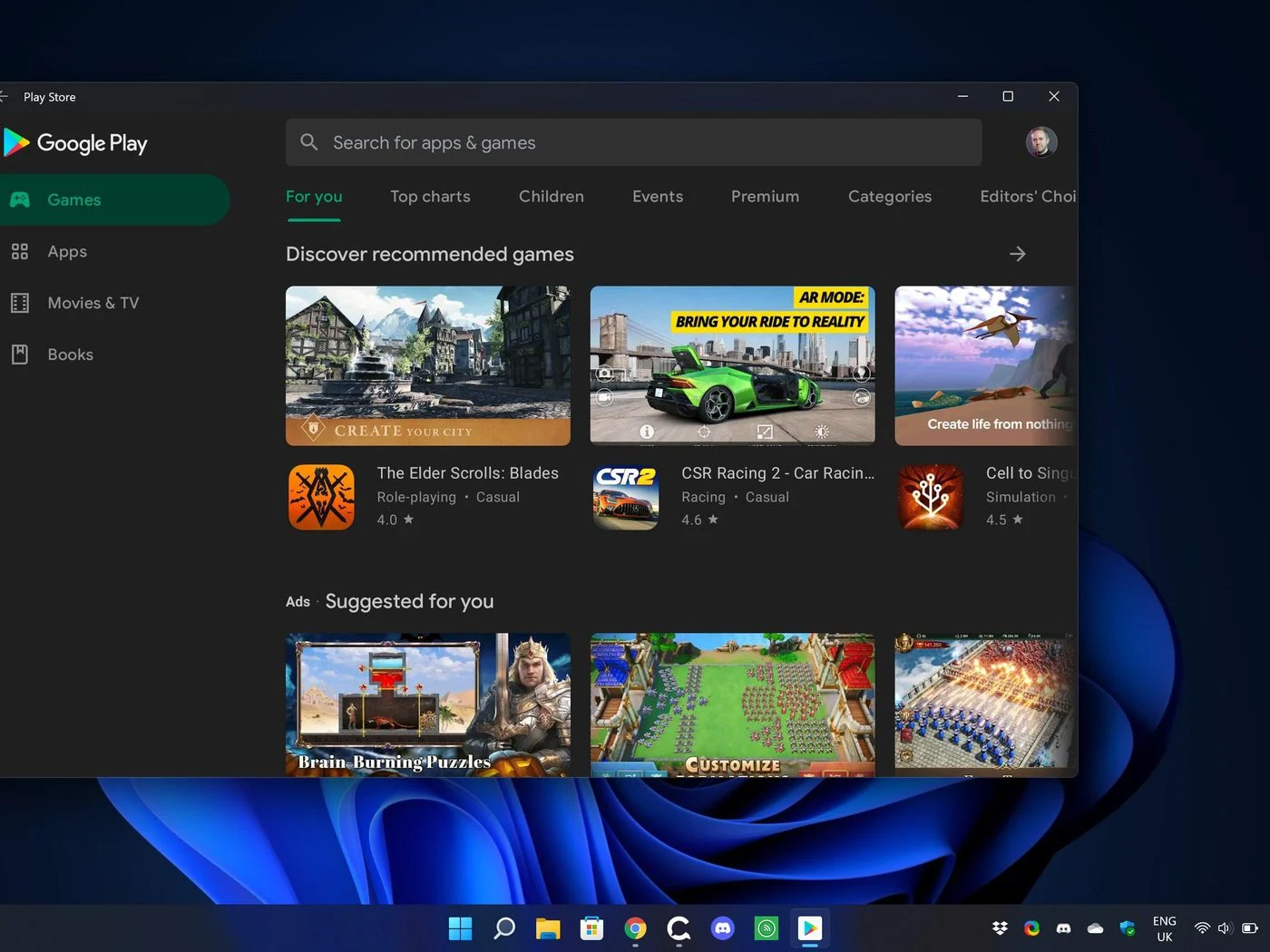 |
| Google Play on Windows 11 |
كيفية إعداد نظام Android الفرعي وبدء تثبيت التطبيقات على نظام التشغيل Windows 11
تخيل تجربة Instagram على جهاز الكمبيوتر العامل بنظام Windows. على الرغم من أن موقع Instagram على الويب يحد من وظائفه، يمكنك الآن تجاوز ذلك واستخدام تطبيقات الأجهزة المحمولة الحصرية على جهاز الكمبيوتر الخاص بك. في هذا المقال، سنوضح لك كيفية إعداد نظام Android الفرعي وبدء تثبيت التطبيقات على نظام التشغيل Windows 11. تجربة لعب التطبيقات الخاصة بـ Android على أجهزة Windows كانت ممكنة لفترة طويلة باستخدام المحاكيات مثل BlueStacks. ولكن في هذا السياق، سنتناول التحدث عن الدعم الرسمي المُقدم الآن.
كيفية تثبيت تطبيقات الأندرويد على نظام التشغيل ويندوز 11
اول خطوة لتنصيب تطبيقات اندرويد على نظام التشغيل ويندوز 11، يتطلب الأمر الحصول على متجر امازون Amazon App والاعتماد على نظام Windows الفرعي. يجب عليك أن تكون قد قمت بتثبيت نظام Windows الفرعي لـ Android بالفعل إذا كنت تستخدم أحدث تحديثات Windows 11.
- إذا كنت لم تفعل ذلك بعد، يُمكنك تنزيله مجددًا من متجر Microsoft. عبر الرابط هذا Windows Subsystem for Android™ with Amazon Appstore
يُرجى العلم أنه قد لا يكون متوافقًا مع جهازك إذا كنت تستخدم Windows 11 بطريقة غير رسمية، لذا يُفضل إعادة تنزيله من متجر Microsoft.
كيفية تثبيت Amazon Appstore على نظام Windows 11:
- ابدأ بفتح متجر Microsoft من قائمة ابدأ او باستخدام مفاتيح Windows + S، ثم ابحث عن "متجر Microsoft".
- ابحث داخل المتجر عن "Amazon Appstore" وحدد التطبيق. إذا لم يظهر لك، قد يكون جهازك غير متوافق.
- انقر على "الحصول على".
- قد تحتاج في هذه المرحلة إلى تمكين المحاكاة الافتراضية على جهاز الكمبيوتر الخاص بك. يمكن لنظام التشغيل Windows 11 القيام بذلك تلقائيًا، بالإضافة إلى إعداد نظام Windows الفرعي لنظام Android إذا لم يكن مثبتًا لديك. اتبع المطالبات من متجر Microsoft، وسيتم إعادة تشغيل جهاز الكمبيوتر الخاص بك.
- بعد إعادة تشغيل جهاز الكمبيوتر الخاص بك، سيظهر نظام Windows الفرعي لنظام Android، وبعد ذلك سيتم فتح تطبيق Amazon Appstore تلقائيًا.
- قم بتسجيل الدخول إلى حسابك على أمازون (أو قم بإنشاء حساب جديد)، ثم ابدأ بتنزيل تطبيقات أندرويد المتوفرة على متجر امازون.
 |
| Amazon app store |
التحميل الجانبي لتطبيقات اندرويد عبر WSATools
بمجرد الاطلاع على الأمور، يصبح واضحًا أن الدعم الرسمي لتطبيقات اندرويد على نظام التشغيل ويندوز 11 يتضمن استخدام Amazon App Store فقط لتثبيت التطبيقات.
على الرغم من ذلك، لا يعني ذلك أنه يتعين عليك الاقتصار على هذا الاختيار، بل يمكنك بسهولة تجربة تثبيت التطبيقات بطرق غير رسمية. بغض النظر عن ميزة Amazon App Store وتوفره لبعض التطبيقات الشهيرة، يظل تحميل التطبيقات من متجر Google Play خيارًا جذابًا حيث يشكل نصف الاختيارات.
تحميل التطبيقات من متجر Google Play وتثبيت APK على ويندوز 11
هنا يأتي دور حلاً يُعرف باسم WSATools، وهو إبداع طالب الهندسة سيمون فرانكو. تلك الأداة ليست مجرد وسيلة لتثبيت التطبيقات الأندرويد، بل تُيسر العملية بشكل كبير. بفضل WSATools، لن تحتاج إلى التعامل مع التنزيلات المتعددة من مصادر منفصلة أو إجراء تعديلات معقدة، فهي تجعل العملية أكثر يسرًا ويسهولة.
 |
| WSATools |
تستخدم WSATools تطبيقات التحميل الجانبي لتسهيل العمليات الخلفية المعقدة، حيث يتم تلقائيًا تثبيت Android Debug Bridge (ADB) بمجرد تحميل التطبيق. بمجرد التثبيت، يطلب منك اختيار التطبيق الذي ترغب في تثبيته على جهاز Android الخاص بك.
يتم إجراء هذه العملية بشكل سلس، مما يشبه تثبيت التطبيقات من متجر تطبيقات أمازون. ومن الجيد أن تعمل معظم تطبيقات Android بشكل موثوق، حتى إذا كانت ملفات APK العادية، وهو امتداد الملف المرتبط بتطبيقات Android. يجدر بالذكر أنه لا يمكن ضمان الأداء بالكامل عند تحميل التطبيقات جانبيًا.
يجب أن تعلم أن التحميل الجانبي يعتبر تثبيتًا غير رسمي، مما يعني أن تجربة الاستخدام قد لا تكون مثالية لجميع التطبيقات. بعض التطبيقات مخصصة بشكل حصري للهواتف الذكية وقد لا تكون مناسبة تمامًا للاستخدام على أجهزة الكمبيوتر. يجب أن تكون على دراية بأن هناك بعض التحديات في توافق التطبيقات على نظام التشغيل Windows 11، وقد يكون هذا تجريبيًا، لذا لا يمكن الاعتماد على التطويرين لتحسين أداء التطبيقات إذا واجهت مشاكل في تشغيلها بشكل صحيح على النظام.
احرص على الحذر عند تحميل ملفات APK، وتجنب المواقع المشبوهة، وافضل تنزيل الملفات من مصادر موثوقة مثل APKMirror.
يُعتبر APKMirror خيارًا موثوقًا، حيث لا يستضيف تطبيقات مقرصنة أو مدفوعة. قم بالتحقق من شهادات APK للتأكد من صحة التطبيقات. يشكل التنزيل الجانبي مخاطر، بغض النظر عن طريقة التثبيت أو مصدر APK.
إذا كنت تتساءل عما إذا كان يمكن تثبيت متجر Google Play على نظام التشغيل Windows 11، فيمكننا القول بأن الأمر ممكن!
كيفية تثبيت متجر جوجل بلاي على نظام التشغيل Windows 11
إذا كنت غير راضٍ عن كتالوج Amazon Appstore وتجد صعوبة في التعامل مع التحميل الجانبي للتطبيق، يُعد تثبيت متجر Google Play خيارًا بديلًا. ورغم أنه غير متاح رسميًا، إلا أنه يتطلب اتباع خطوات محددة.
متطلبات تثبيت متجر Google Play على نظام التشغيل Windows 11
- لتثبيت متجر Google Play على نظام التشغيل Windows 11، يتوجب عليك أولاً توفير Amazon Appstore على نظامك. يُرجى الرجوع إلى بداية هذا المقال للتحقق من الخطوات المطلوبة.
- إضافة إلى ذلك، تأكد من أن جهاز الكمبيوتر الخاص بك يتوافق مع متطلبات Windows 11 وتحديث كافة التحديثات الأخيرة قبل بدء العملية.
- تحقق من تحديث متجر Microsoft الخاص بك إلى أحدث إصدار.
- كما يُفضل التأكد من تمكين المحاكاة الافتراضية للأجهزة على جهاز الكمبيوتر الخاص بك الذي يعمل بنظام Windows 11. لتفعيل ذلك، انتقل إلى علامة التبويب "الأداء" في إدارة المهام باستخدام Ctrl + Shift + Esc. إذا كانت هذه الميزة غير مفعلة، يجب تمكين Intel VT-X في البرنامج الثابت UEFI (BIOS) لجهاز الكمبيوتر الخاص بك.
بعد التحقق من جميع هذه الخطوات، يمكنك متابعة الخطوات التالية بثقة.
كيفية تثبيت متجر Google Play على نظام التشغيل Windows 11
يمكنك تثبيت متجر غوغل بلاي عبر تحميل APK حسب الطريقة اعلاه ، لكن هنا نشرح لك خطوات عبر أداة مخصصة لمتجر بلاي.
تحميل وتثبيت متجر Google Play على نظام Windows 11 مجانًا يتطلب إجراءات معينة. اتبع الخطوات التالية للحصول على متجر Google Play باستخدام WSABuilds.
الخطوة 1:قم بإلغاء تثبيت Windows Subsystem for Android™ with Amazon Appstore لنظام الفرعي لاندرويد.
إذا قمت بتثبيت نظام Windows الفرعي لنظام Android على جهاز الكمبيوتر، قم بإلغاء تثبيته قبل تنزيل متجر Google Play للكمبيوتر الشخصي.
1. اضغط على Win + I لفتح الإعدادات.
2. انتقل إلى التطبيقات > التطبيقات والميزات.
3. حدد موقع نظام Windows الفرعي لنظام Android، وانقر فوق علامة النقاط الثلاث واختر إلغاء التثبيت.
الخطوة 2: تمكين وضع المطور في نظام التشغيل Windows 11
- في الإعدادات ، انتقل إلى الخصوصية والأمان .
- انقر فوق للمطورين وقم بتمكين وضع المطور .
الخطوة 3: تمكين الجهاز الظاهري Virtual Machine
- اكتب ميزات ويندوز Windows Features في مربع البحث ثم انقر فوق تشغيل ميزات ويندوز أو إيقاف تشغيلها Turn Windows Features on or off..
- حدد المربعات الخاصة بـ Hyper-V و Virtual Machine Platform و Windows Hypervisor Platform .
- انقر فوق موافق .
الخطوة 4: تنزيل وتثبيت نظام Windows الفرعي لنظام Android
1. انتقل إلى صفحة WSABuilds ، وقم بالتمرير لأسفل للعثور على بعض الإصدارات التي تقدمها MustardChef وانقر فوق الرابط المحدد للوصول إلى هذا الإصدار من نظام Windows الفرعي لنظام Android لنظام التشغيل Windows 11.
2. ضمن الأصول Assets، انقر فوق رابط واحد للحصول على مجلد.
الخطوة 5: تثبيت متجر Google Play على نظام التشغيل Windows 11
- قم باستخراج أرشيف .7z هذا باستخدام أداة مثل 7-zip وأعد تسمية هذا المجلد إلى WSA .
- افتح مجلد WSA هذا، وانقر بزر الماوس الأيمن على Run.bat واختر تشغيل كمسؤول Run as administrator .
- يتم فتح Windows PowerShell لتثبيت كافة اللغات. بعد ذلك، يتم تثبيت نظام Windows الفرعي لنظام Android ويمكنك أيضًا رؤية Play Store على جهاز الكمبيوتر الذي يعمل بنظام Windows.
طريقة ثانية ..تحميل متجر Play للكمبيوتر الشخصي الذي يعمل بنظام Windows 10/11 وتثبيته
في سياق تنزيل تطبيق Google Play Store للكمبيوتر الشخصي بنظام التشغيل Windows 10/11، تكون الخطوات نسبياً بسيطة. يكفي تثبيت محاكي Android على جهاز الكمبيوتر الخاص بك، مثل BlueStacks، الذي يسمح لك بتحميل العديد من التطبيقات والألعاب بما في ذلك متجر Google Play.
الخطوة 1: زر الموقع الرسمي لـ BlueStacks.
الخطوة 2: انقر على تنزيل BlueStacks 10 أو تنزيل BlueStacks 5 للحصول على ملف exe.
الخطوة 3: قم بتنفيذ نقرة مزدوجة على ملف إعداد المثبت وانقر على زر التثبيت الآن لبدء عملية التثبيت على جهاز الكمبيوتر بنظام Windows 10/11. قد تحتاج العملية إلى بعض الوقت.
الخطوة 4: قم بتسجيل الدخول إلى متجر Google Play باستخدام حساب Google الخاص بك، وبعد ذلك يمكنك تنزيل التطبيقات المطلوبة من خلال المتجر واستخدامها.
تعرفنا على كيفية تنزيل متجر Play للكمبيوتر الشخصي وتثبيته على أجهزة الكمبيوتر التي تعمل بنظام Windows 10/11؟ بمجرد قراءتك لهذا الدليل، ستكون على دراية بالخطوات الضرورية. اتبع ببساطة الإرشادات لتحميل Google Play Store لنظام التشغيل Windows 11/10 وتثبيته بكل يسر.


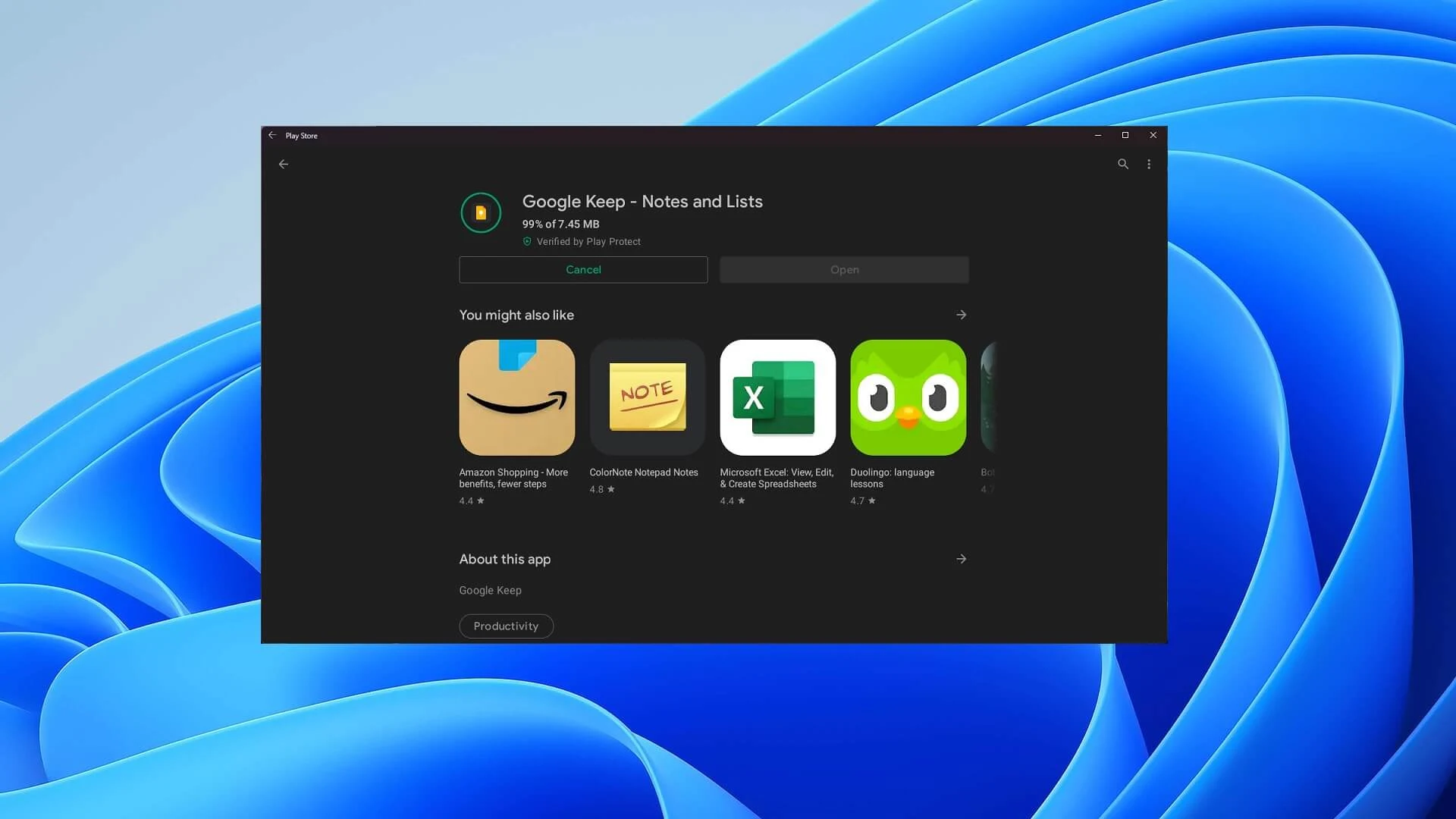
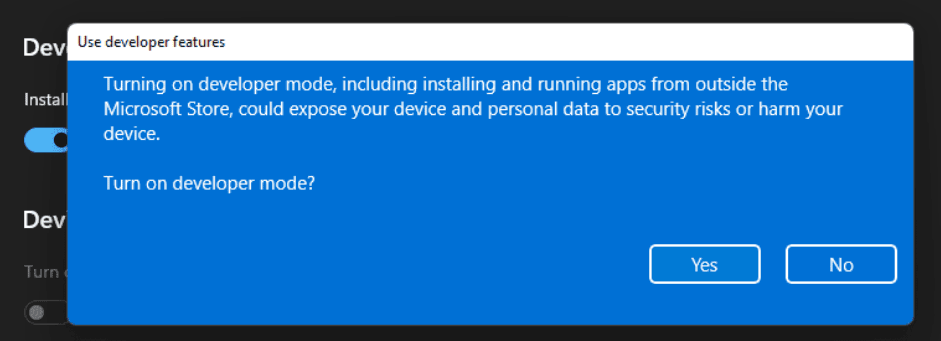


التعليقات على الموضوع