كيف تفعل وضع الكشك Kiosk الذي يجعل استخدام الأشخاص للحاسوب محدودًا ومقيد ببرامج مُعينة في ويندوز 11
هل قرأت سابقًا مصطلح "وضع Kiosk" في نظام ويندوز؟ ربما لم تسمع عنه، وهذا متوقع نظرًا لخفاء هذا الوضع في الإعدادات. يتم استخدام وضع Kiosk بشكل خاص لأغراض معينة على الكمبيوتر، ورغم أنه قد لا يكون شائعًا على أجهزة الكمبيوتر الشخصية، فإنه يجد تطبيقا أكبر في مجال ريادة الأعمال. يقيد هذا الوضع وصول الموظفين إلى ملفات أو صلاحيات محددة. يتوفر وضع Kiosk في نظام ويندوز من إصدار ويندوز 10، ويستمر وجوده أيضًا في ويندوز 11، مع اختلاف طفيف في عملية تفعيله كما سنشرح في الفقرات التالية.
وضع Windows 11 Kiosk: ما هو وكيفية استخدامه
هو نمط إداري يقيد استخدام الحاسوب ببرامج أو تطبيقات معينة على نظم الويندوز. ببساطة، يُحدّد هذا الوضع استخدام الكمبيوتر لهذه البرامج دون غيرها، وليس فقط بمنع وصول المستخدمين لبرامج كاملة، بل أيضًا يمنع الوصول لخصائص معينة في برنامج واحد، ويُعرف هذا بـ "الوصول المُعين". يعتبر هذا النمط مثاليًا للأجهزة التي تخدم وظيفة محددة، مثل توفير معلومات في متاجر التسوق أو تسهيل عمليات الشراء للزوار.
يُشبه وضع الكشك Kiosk Mode إلى حد كبير وضع الضيف Guest Mode في نظام التشغيل ويندوز، ولكن يتميز الأول بقيود أكبر ويتيح لمالكي الأجهزة مراقبتها والتحكم فيها بشكل فعّال. في حين يعتمد Guest Mode على عدم الحاجة إلى حساب ويندوز أساسي.
عند استخدام وضع Kiosk، تواجه خيارين: إما استخدام Single-App Kiosk، حيث يتمكن الشخص من استخدام برنامج واحد فقط عند تسجيل الدخول، مثل في المكتبات العامة أو المتاحف التي تقدم معلومات محددة، أو استخدام Multi-App Kiosk الذي يسمح بتشغيل أكثر من تطبيق أو برنامج، كما يُستخدم في الشركات لتعزيز إنتاجية الموظفين ومنع التشتت أثناء العمل.
ما هو وضع Windows Kiosk؟
يمكّنك Windows من إنشاء أجهزة ذات أغراض ثابتة مثل أجهزة الصراف الآلي. أو محطات نقاط البيع والأجهزة الطبية واللافتات الرقمية والأكشاك التي تستخدم منصة Microsoft Azure.
باستخدام وضع Kiosk على هذه الأجهزة ذات الأغراض الثابتة، يمكنك توفير تجربة مستخدم مخصصة ومغلقة لعملائك.
كيفية تفعيل وإعداد وضع Kiosk في ويندوز
كيف تُهيئ وضع Kiosk على ويندوز 11
في إعدادات النظام، تُقدم ويندوز 11، و ويندوز 10، قسمًا خاصًا لوضع Kiosk، ولكن يتطلب تفعيل هذا الوضع إجراءات تهيئة مختلفة، كما تم ذكره في المقدمة.
- لتمكين وضع Kiosk في ويندوز 11، اضغط على زريّ Win + I معًا لفتح تطبيق الاعدادات Settings
- ثم انتقل إلى قسم حسابات Accounts من الجهة اليسرى.
- بعد ذلك، ادخل إلى إعدادات صفحة مستخدمين آخرين Other Users حيث ستجد القسم المخصص لوضع Kiosk، بالإضافة إلى زر البدأ "Get started" لبدء عملية التهيئة، قم بالنقر عليه.
- الآن، سيُطلَب منك تسمية الوضع Kiosk. أدخل الاسم في خانة "Add a name" واضغط على التالي "Next".
- بعد ذلك، يظهر لك قائمة التطبيقات على جهازك، حدد الذي تريده لإلزام المستخدمين به واضغط على التالي "Next".
- ثم اختر الصلاحيات المراد منحها للمستخدمين واضغط على "Next".
- قم بتحديد وقت لإعادة تشغيل التطبيقات في حالة الخمول، واضغط على التالي "Next"، ثم اغلاق "Close" لتفعيل الوضع وتجهيزه للاستخدام.
- لتقييد جهازك بهذا التطبيق، اضغط على Ctrl + Alt + Del، حدد تغير المستخدم "Switch User"، واختر اسم وضع الكشك Kiosk للتنشيط. وللخروج، استخدم نفس اختصار الكيبورد المذكور.
بعد الانتهاء من الخطوات، قم بتسجيل الخروج من الحساب الأساسي ثم قم بتسجيل الدخول باستخدام حساب Kiosk للدخول إلى الوضع.
سيؤدي استخدام اختصار لوحة المفاتيح CTRL + ALT + DEL إلى ظهور قائمة بالبدائل للخروج من الجلسة. مثل إيقاف تشغيل الكمبيوتر، أو إعادة تشغيل الجهاز، أو تسجيل الدخول بحساب آخر.
حذف وضع Kiosk
إذا كنت ترغب في إلغاء وضع Kiosk، يكفي أن تقوم بالدخول إلى نفس الإعدادات عبر الضغط على (Win + I)، ثم التنقل إلى "Accounts" و "Other Users" مباشرة. ستجد في إعدادات قسم وضع Kiosk الحسابات المنشأة، قم بالضغط على الحساب الذي ترغب في إزالته، ومن ثم اختر "Remove Kiosk" لاستعادة الحاسوب إلى وضعه العادي.
كيف تعزز من أمان وضع Kiosk
من المتوقع أن يعمل وضع Kiosk بكفاءة بعد التنشيط الفوري، ومع ذلك، يمكنك تحسين إعداداته لتعزيز السلاسة والأمان. على سبيل المثال، في حال كان للمستخدمين إمكانية الوصول إلى لوحة المفاتيح، يُنصح بتعطيل وظيفة زر الطاقة لمنع إمكانية إعادة تشغيل الجهاز.
- يمكنك فعل ذلك من خلال فتح نافذة Run بالضغط على Win + R، وكتابة "powercfg.cpl".
- ثم النقر على Choose what the power button does، واختيار "Do nothing" في القوائم المنسدلة.
في الواقع، يُمكنك إخفاء زر الإيقاف تمامًا عن شاشة القفل باستخدام أداة Local Group Policy Editor في نظام Windows. يتوفر هذا الأداة في نسخ Pro و Enterprise، ولكن يمكن تشغيلها أيضًا في نسخة Home بطريقة غير رسمية. يمكن تشغيل الأداة بالضغط على Win + S وكتابة "group policy" ثم الضغط على Open.
بعد ذلك، قم بالنقر المزدوج على Computer configuration، ثم Windows Settings، ومن ثم Security Settings، و Local Policies، و Security Options. في Allow system to be shut down without having to log on، قم بتحديد Disabled واضغط على OK لمنع رؤية زر الطاقة على شاشة القفل.أخيرًا، يُمكنك تعزيز إعدادات وضع Kiosk عن طريق تعطيل الإشعارات التي تنبثق. استخدم Local Group Policy Editor مرة أخرى وانتقل إلى Computer Configuration، ثم Administrative Templates، ثم System. حدد Logon، ومن ثم قم بالنقر المزدوج على "Turn off app notifications on the lock screen". اختر "Enabled" واضغط على "OK" لتعزيز بيئة Kiosk وتحسين الأمان.

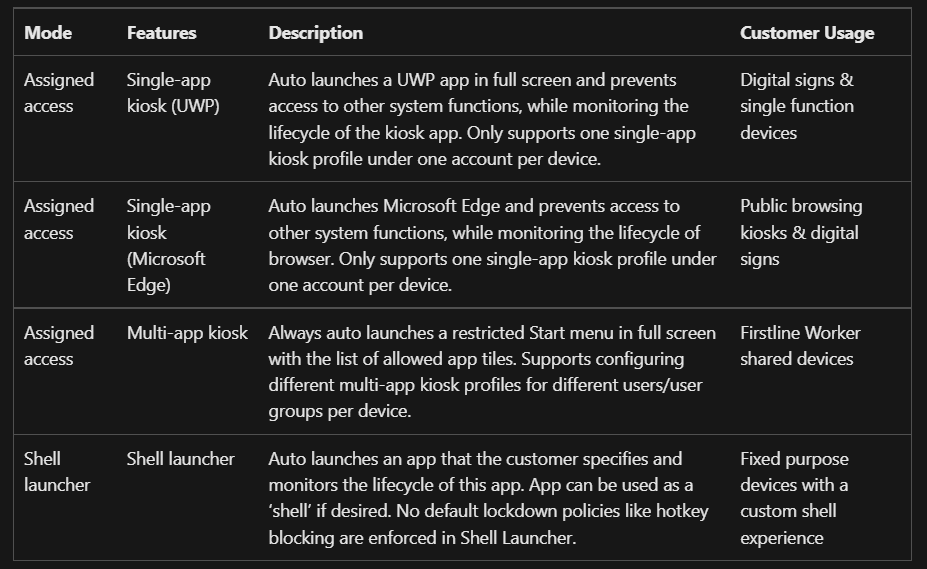

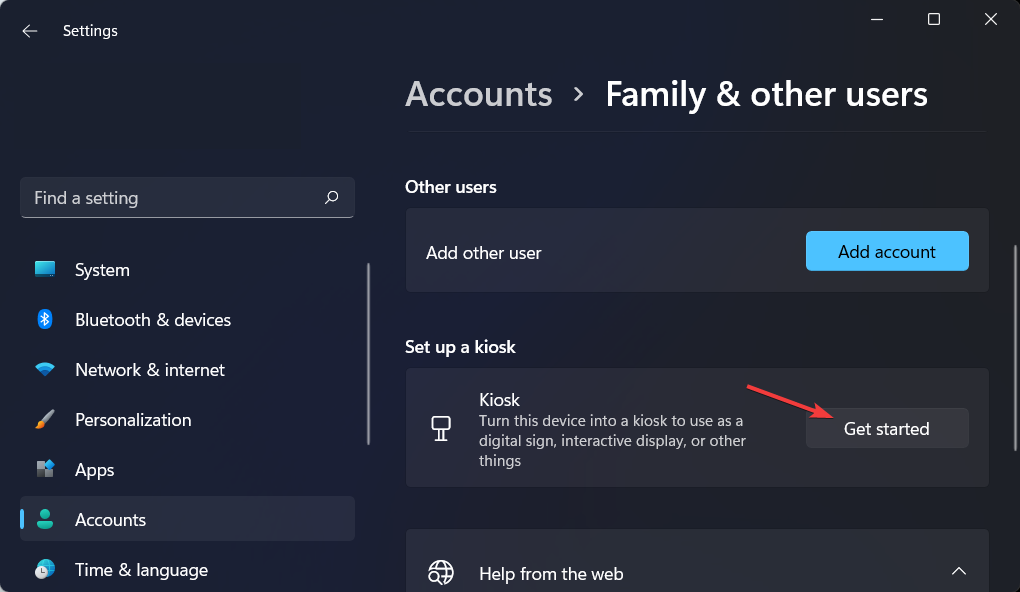
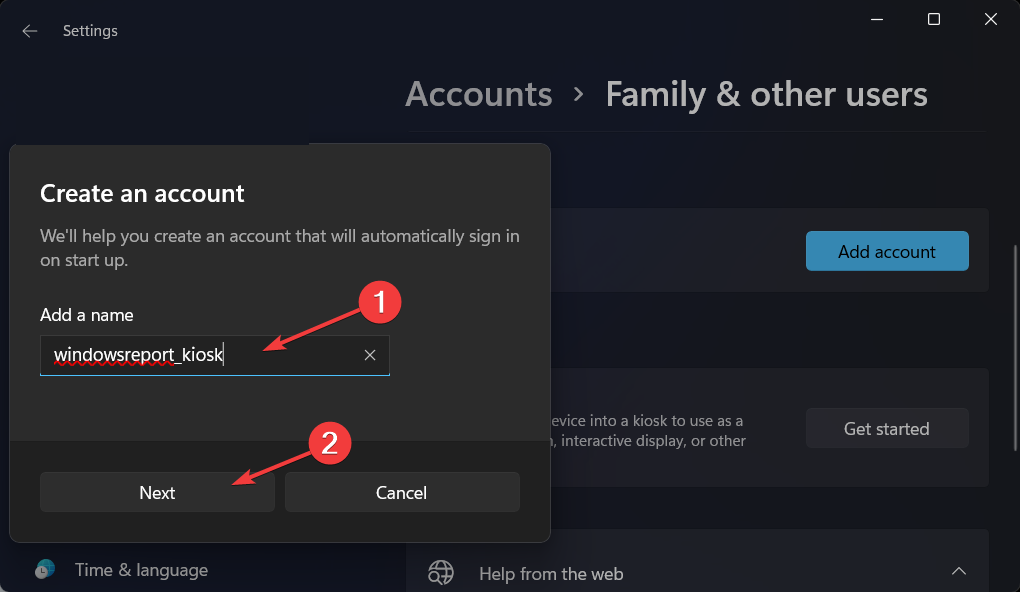

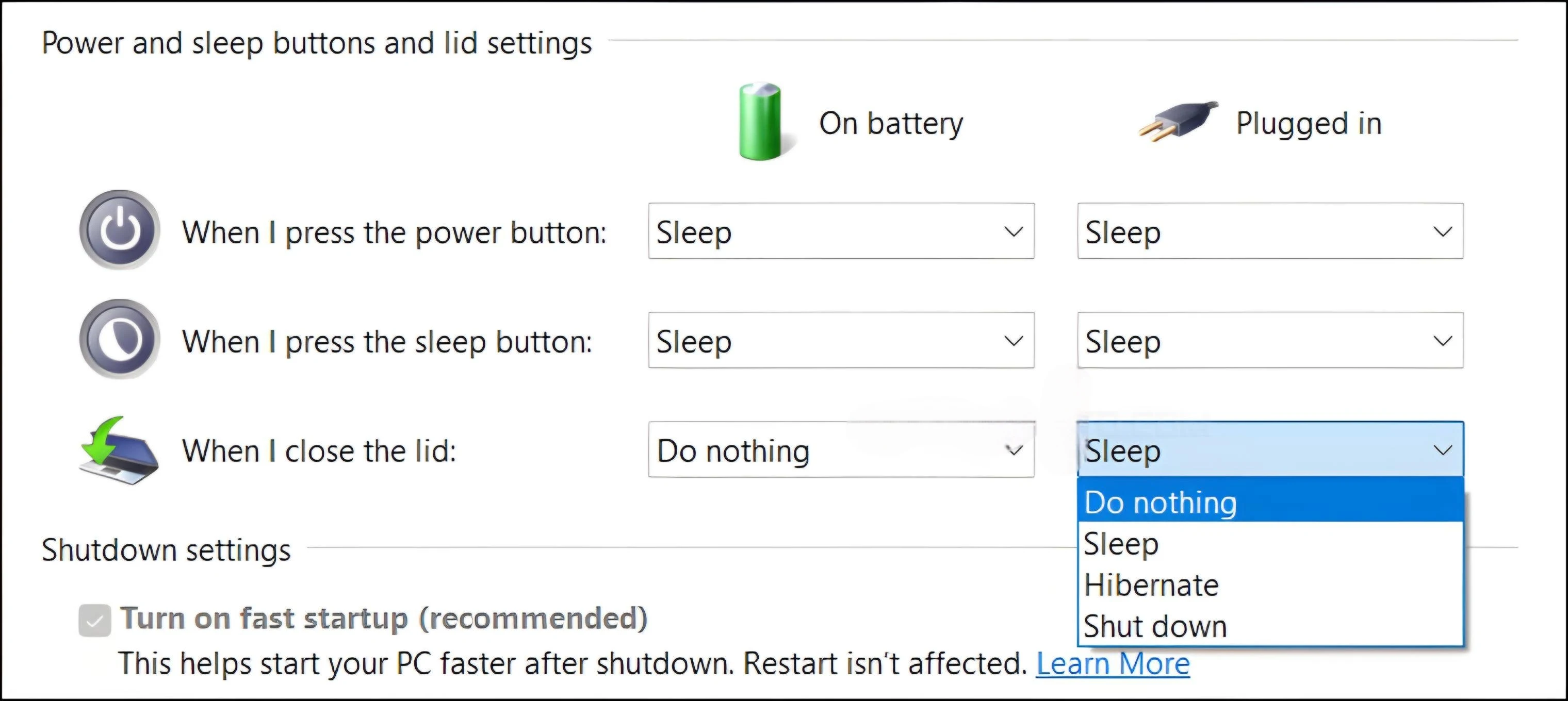
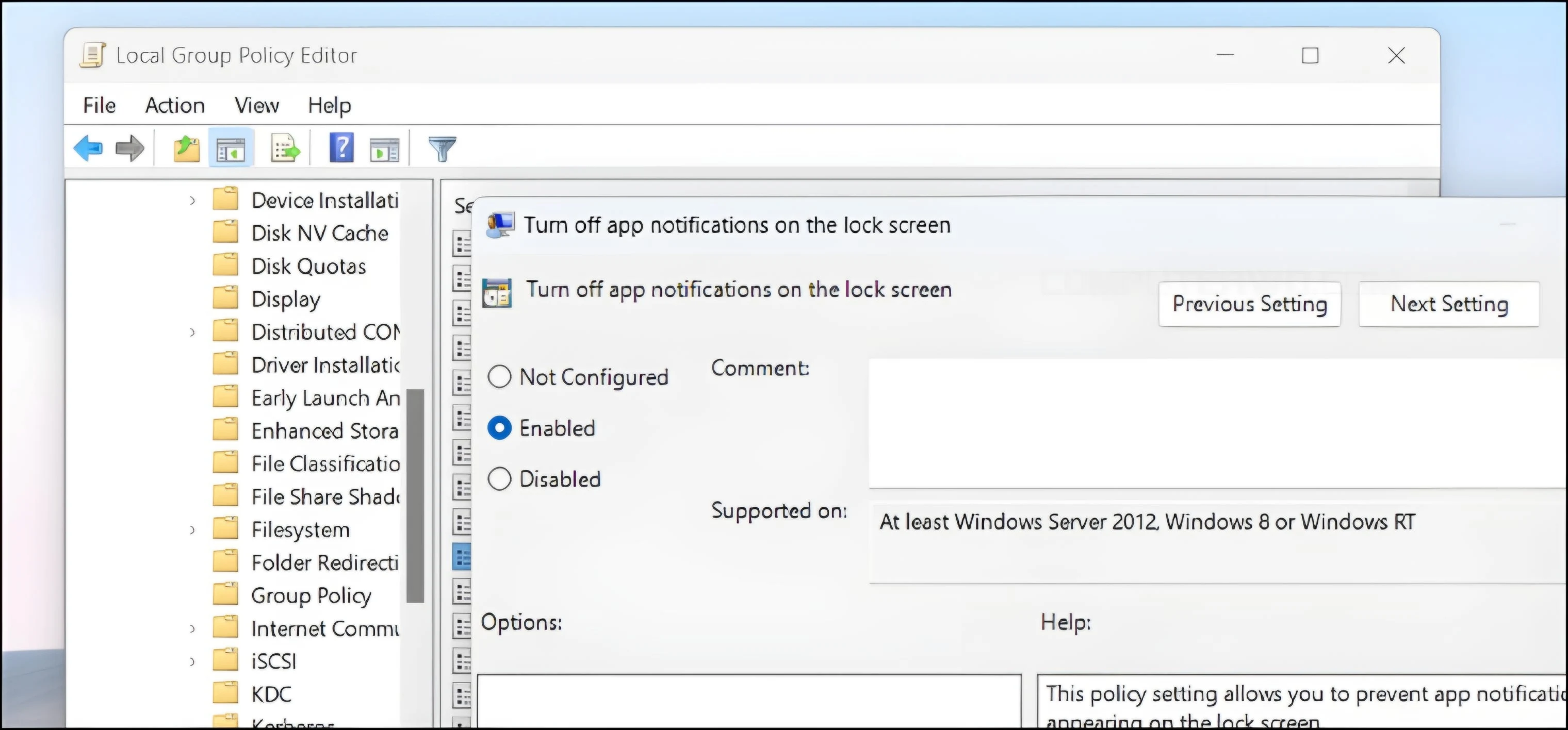

التعليقات على الموضوع