كيفية تعطيل مدير المهام Task Manager في حواسيب ويندوز
في هذه المقالة نشرح لكم كيفية تعطيل الـ Task Manager او مدير المهام في ويندوز ، بالنسبة لمستخدمي نظام ويندوز، تعتبر أداة "مدير المهام" (Task Manager) أداة حيوية للتعامل مع المشاكل وإدارة الموارد. يُستخدم عادة لإنهاء البرامج المعلقة ومراقبة استهلاك الموارد مثل المعالج والذاكرة العشوائية (RAM). يمكنك من خلاله معرفة كمية استهلاك البيانات لكل برنامج على حدة، ويُفيد أيضًا في الكثير من المهام الأخرى.
1- تعطيل الـ Task Manager بإستخدام أداة Group Policy Editor
الطريقة الأولى تعتمد على أداة Local Group Policy Editor المضمنة في النظام. يمكن لحساب المسؤول (Administrator Account) استخدام هذه الأداة للتحكم في ميزات وتطبيقات وحتى خدمات وإعدادات الويندوز، والتي قد لا تتوفر في لوحة التحكم (Control Panel) أو تطبيق Settings في إصدارات ويندوز الحديثة. يُذكر أن الأداة متاحة فقط في نسخ Pro و Enterprise من نظام ويندوز، لكنها يمكن أيضًا تشغيلها في نسخة Home بطرق غير رسمية.
2- تعطيل مدير المهام من خلال تعديل الريجستري
- لتعطيل أداة Task Manager باستخدام محرر الريجستري، قم بالنقر على مفتاحي Win + حرف R معًا لفتح نافذة Run، ثم اكتب "regedit" واضغط على Enter.
- بالإضافة، يمكنك كتابة "registry editor" في حقل البحث ضمن قائمة Start وتشغيل الأداة من النتائج.
- بعد فتح نافذة Registry Editor، قم بنسخ المسار التالي والصقه في شريط العنوان أعلى النافذة، ثم اضغط Enter:
HKEY_CURRENT_USER\SOFTWARE\Microsoft\Windows\CurrentVersion\Policies
- عند الوصول إلى مجلد Policies في القائمة الجانبية اليسرى، اضغط بزر الماوس الأيمن فوقه واختر "New" ثم اختر "Key" لإنشاء مجلد فرعي جديد. قم بتسمية هذا المجلد باسم "System" واضغط على Enter كما في لقطة الشاشة
- بعد ذلك، اتجه إلى المجلد الفرعي المراد التعديل عليه. حافظ على الفأرة عند مكان فارغ داخل المجلد وقم بالنقر بزر الفأرة الأيمن. ستظهر لك قائمة منبثقة، اختر "New" ومن ثم "DWORD (32-bit)" لإنشاء قيمة جديدة. اسم القيمة الجديدة سيكون "DisableTaskMgr".
- بعد إنشاء القيمة "DisableTaskMgr"، انقر فوقها مرتين لتظهر لك نافذة "Edit value". في حقل "Value data"، قم بتغيير القيمة من "0" إلى "1" ثم اضغط على زر OK.
- بعد ذلك، أغلق نافذة "Registry Editor" وأعد تشغيل الكمبيوتر. ستجد بعد إعادة التشغيل أن أداة مدير المهام لم تعد تعمل.
3- تعطيل الـ Task Manager باستخدام موجّه الأوامر CMD
يمكنك تعطيل أداة مدير المهام (Task Manager) باستخدام لوحة موجّه الأوامر المعروفة أيضًا بـ CMD في نظام ويندوز. هذه الطريقة تعتمد على تعديل الريجستري أيضًا مثل الطريقة السابقة، ولكن الفرق هنا هو تنفيذ أمر عبر الـ CMD لإنشاء القيمة المسؤولة عن تعطيل مدير المهام.
```reg add HKCU\Software\Microsoft\Windows\CurrentVersion\Policies\System /v DisableTaskMgr /t REG_DWORD /d 1 /f
```reg add HKCU\Software\Microsoft\Windows\CurrentVersion\Policies\System /v DisableTaskMgr /t REG_DWORD /d 0 /f




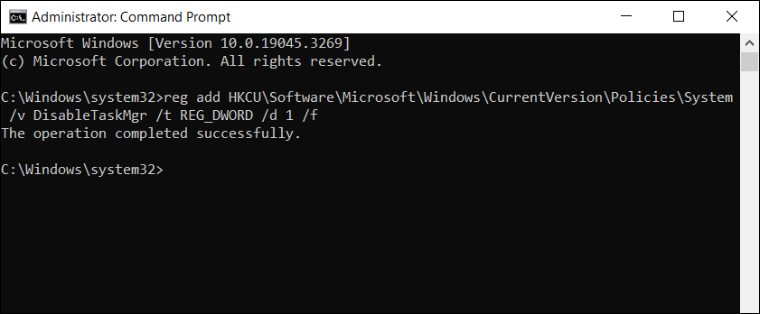
التعليقات على الموضوع